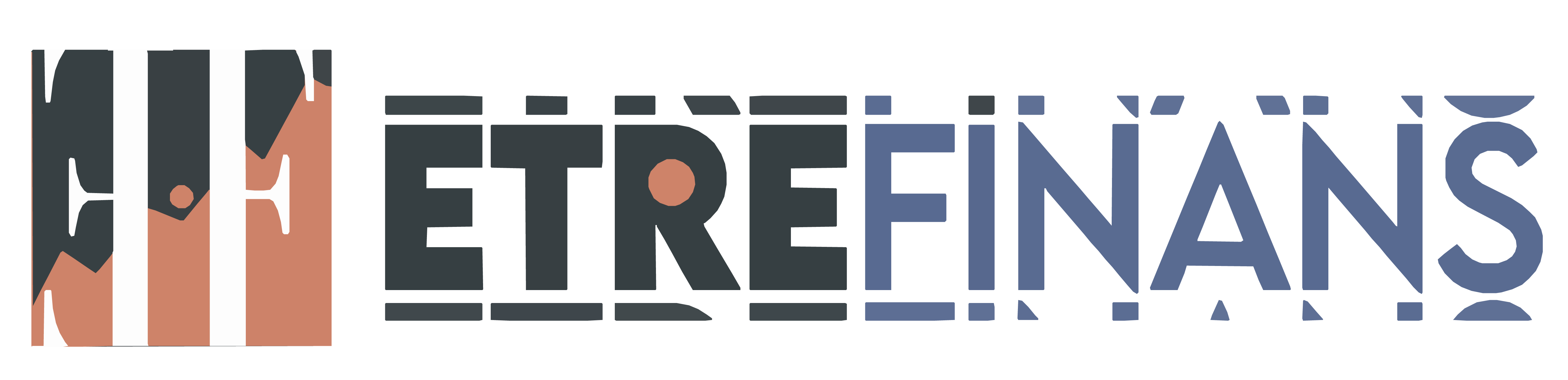MetaTrader programı, bizim gibi yatırımcılar ile işlemlerimizi işleten firmalar arasında bağ kuran bir programdır. Biz işlemlerimizi program sayesinde firmalara, kurumlara iletebiliyoruz ve aynı zamanda program içerisinde barındırdığı özellikler sayesinde bize analiz yapmamızda, başka insanların işlemlerini kopyalamamızda, kendi kodlarımızı kullanarak otomatik işlem yapmamız gibi konularda yardımcı oluyor. MetaTrader sadece aracıdır ve günümüzde forex yatırımcıları için en çok kullanılan aracı programdır.
Önceki yazılarımızda, MetaTrader’ın ne olduğundan ve versiyonlarının arasındaki farklardan bahsetmiştik. Bu yazımızda da, masaüstü versiyonunu nasıl kullanabileceğimizden bahsediyoruz.
Öncelikle programı bilgisayarımıza kurduğumuzu (kurulumu herhangi bir programın kurulumdan farklı değildir.) düşünerek açıyoruz ve açtığımızda ilk karşılacağımız ekran:
Programın tamamen Türkçe versiyonu bulunmaktadır. Yukarıda bölmeler programın ana bölümlerini oluşturmaktadır. Her bölüm kendi içinde bağımsız çalışmakta ve bizim piyasayı takip etmemizde yardımcı olmaktadır. Alt bölmeyi kullanarak aynı anda açık işlemlerimizi görebiliyor ve işlemlerimizi düzenleyebiliyoruz. Ortada ana ekranı oluşturan bölüm piyasa grafiklerinin görebildiğimiz ve takip edebildiğimiz bölümdür. Her bir paritenin grafiği ayrı bir pencere olarak bulunmaktadır ve tek bir pariteyi tam ekran yapabiliriz. Son olarak sol taraftaki bölüm ise, seçebileceğimiz ya da tüm paritelerin alış, satış, makas gibi değerlerini görebileceğimiz pencereden ve hesaplarımızı takip edebileceğimiz pencereden oluşturmaktadır. Toplamda 3 ana ayrı bölümden oluştuğunu söyleyebiliriz.
Başlıca önemli konulardan bahsetmemiz gerekirse;
Farklı yatırımcılar, farklı grafik düzenlerine aşinadır. En basitinden bazıları siyah arkaplan kullanırken, bazıları da beyaz arkaplan ile rahat etmektedir. Bu tamamen size kalmış bir konu, renk olarak, mum tipi olarak başka görüntüleri tercih edebilir ve bunlara alışabilirsiniz. Grafik özelliklerini düzenlemek için, grafiğin bulunduğu alana sağ tıklıyoruz ve birçok özelliğe erişebilecğeimiz genel düzeneleme, yeni işlem açma gibi özellikerin bulunduğu menü ortaya çıkıyor.
Açılan menüden “Özellikler“i seçiyoruz. Aynı işlemi klavyeden F8 tuşuna basarak da yapabiliriz. Karşılaştığımız açılan pencerede Genel, Göster ve Renkler menüsünden isteğimize göre grafik ayalarını düzenleyebiliyoruz. Renkler bölümünde üstteki açılır menüden seçeceğimiz “Black on White” yani beyaz arkaplan üzerine siyah mumlar benim tercih ettiğim renklerdir. Ayrıca “Göster” menüsünden “Alış fiyat çizgisini göster“i işaretliyorum, çünkü alış ve satış fiyatları arasındaki farkı (makas aralığını) ekranda sürekli görmek istiyorum.
Ayrıca alış ve satış fiyatı çizgilerinin renklerini de Renkler menüsü altındaki seçeneklerden düzenleyebiliriz.
Belki de programı ilk defa kullanıyorsunuz ve forex piyasasına yeni giriş yaptınız ama ileride teknik analiz yapmayı öğrendikçe kendi sisteminize göre bazı indikatörleri kullanmak isteyeceksiniz ya da yine teknik analiz yaparken belirli şekil ve çizimleri kullanacaksınız. Bunları grafiğe eklemek için ana ekranda üst menüden “Ekle” menüsünden istediğiniz indikatörü ya da şekili açık olan grafiğin üzerine ekleyebiliyoruz.
Seçtiğiniz her bir indikatörlerle alakalı özelliklerini seçmenizi sağlayan açılır pencere çıkacaktır karşınıza ve onayladıktan sonra grafiğe eklenecektir.
Örneğin MA24‘ü ekrana mavi renkte, kalın, kesik çizgilerle eklemek istediğimde; “Ekle” menüsünden “Trend>Moving Average“ı seçtikten sonra açılan pencereden istediğim özellikleri seçiyorum ve onaylıyorum.
Ve açık olan grafiğime eklenmiş oluyor.
Grafiğe ekli olan indikatör ya da şekillerin özelliklerini düzenlemek istediğim üstüne çift tıklayarak tekrar aynı pencereyi açabiliyorum ya da grafikte boş bir alana sağ tıklayarak “Gösterge Listesi”n, (Ctrl + I) seçerek açık olan indikatörleri ya da eklenmiş olan çizim araçlarını görebiliyorum.
Buradan da Özellikler’i seçerek yine istediğim şekilde düzenleyebilirim. Grafiğimizde görüldüğü gibi iki tane kırmızı ve mavi renkte hareketli ortalama (Moving Average) ekli olduğu için ikisini de görebiliyoruz ve düzenleyebiliyoruz. Bir süre sonra fazlaca grafik ve şekil ekli olabileceği için bu pencereden düzenlememiz daha da kolay olmakta.
Grafik ile alakalı olarak bilinmesi gereken bir diğer konuda, sürekli kullandığınız şekilde ayarları yaptıktan sonra menüden Şablonlar’ı kullanarak kaydedebiliyor olmamız. Bazı durumlarda farklı ayarlarda farklı grafik düzenlerini kaydederek istediğimizde geçiş yapabiliyoruz ve böylelikle her seferinde tekrar en baştan ayar yapmamız gerekmiyor. Ya da önceden kaydedilmiş grafik düzenlerini yükleyebiliyoruz. Tekrardan ana grafik ekranında sağ tuşla ulaşabileceğimiz menüden, “Şablonlar” sekmesini kullanarak indikatör, şekil eklediğimiz ya da renklerini düzenlediğimiz grafiği kaydedebilir ya da önceden kaydettiklerimize ulaşabiliriz.
Daha önce kaydettiğimiz şablonları isimleriyle beraber açılan menüde görebiliriz.
Grafikte ve analizde diğer önemli bir konu da zaman aralıkları. Programdaki açık olan menüleri düzenlemek için “Görünüm > Araç Çubukları” sekmesini kullanıyoruz. Buradan zaman dilimlerini seçtikten sonra ekrana eklenen yatay menüden istediğimiz zaman aralığına hızlıca geçiş yapabiliyoruz.
Zaman ve çizim araçlarının bulunduğu menü üzerine sağ tıklayarak Özelleştir’i seçtiğimizde grafikte gözükmesini istediğimiz butonları ekleyebiliyor ya da çıkarabiliyoruz.
Son olarak muhtemelen ihtiyacınız olacak bir özellik olarak, yukarıdaki menüden grafiği sola doğru, sonunda boşluk olacak bir şekilde kaydırabiliyoruz.
Yeni bir işlem açmak;
Diyelim ki herhangi br paritede analizinizi tamamladıktan sonra bir işlem açmak istiyoruz. Açmak istediğimiz paritenin grafiğinin açık olduğu ekranda F9 tuşuna basarak ya da grafikteki menümüzden “Yeni bir işlem“i seçerek işlem açma menüsüne ulaşabiliyoruz.
Bu menüden kaç lot işlem açmak istediğimizi, zarar durdur (Stop Loss), karı al (Take Profit) değerlerini belirleyerek, yorum yazarak istediğimiz yönde işlem açabiliyor. Sat’ı aşağı(Sell/Short) yönlü, Al’ı ise yukarı (Buy/Long) yönlü işlem açmak için kullanıyoruz.
İşlemi açtığımızda grafiğimiz üzerine tüm değerleri gözükecek şekilde işlemimiz işleniyor. Ayrıcazarar durdur ya da karı al seviyelerin üzerine fare imlecini getirdiğimizde işlem o seviyelere ulaştığında ne kadar kar edeceğimizi ya da ne kadar zarar edeceğimizi görebiliyoruz.
Aynı şekilde işlemi açtığımızda aşağıdaki yatay bölüme eklenmiş oluyor açık tüm işlemlerimizi aşağıdaki bölmeden görebiliyoruz. Bu bölme aynı zamanda bize toplamda ne kadar bakiyemizin olduğunu, varlığımızı, teminat seviyemizi, serbest teminatımızı göstermektedir. İşlemler için de hangi seviyeden açtığımızı, zarar durdur ve karı al seviyelerini göstermektedir. Burada işlemlerimize çift tıklayarak aynı paritede yeni işlem açabilir ya da belirlediğimiz kar ve zarar seviyelerini düzenleyebiliriz.
Kısa bir not olarak eğer aşağıdaki işlemi sürükleyerek yukarıdaki grafiğe bırakırsanız, bıraktığınız işlemin grafiğini açacaktır. Ya da grafiğin sol altındaki bölmeye çift tıklayarak, istediğiniz paritenin kısaltmasını yazarak o paritenin grafiğine ulaşabiliriz.
Buraya NZDUSD ya da EURUSD yazarak anlık olarak yazdığımız paritenin grafiğine geçiş yapabiliriz.
Yeni bir hesap eklemek, gerçek hesaba geçiş yapmak:
Sol tarafta bulunan Kılavuz bölümünden, Hesaplar yazısının üzerine sağ tıklayarak İşlem Hesabına Giriş Yap’ı seçtiğimizde firmanın bize verdiği kullanıcı adı ve şifreyi kullanarak gerçek hesabımıza giriş yapabiliriz.
Son olarak;
Piyasa Gözlem bölümünü kullanarak sürekli takip ettiğimiz pariteleri ekleyebiliyoruz. Paritenin üzerine sağ tıklayarak o paritede işlem açabiliyoruz ya da grafiğinin açılmasını sağlayabiliyoruz. Ayrıca sütunlar bölümüden makas’ı seçerek, aynı ekran pariteler için makas aralığının gösterilmesini de sağlayabiliyoruz.
Sonuç;
Programı basit seviyede kullanabilmek için gereken bilgiler yaklaşık olarak bunlar. Detaylara indiğinizde kendi indikatörünüzü yüklemeden tutun da, kod kütüphanesi gibi ekleyebileceğiniz onlarca özellik bulunmaktadır.
Dikkat edilmesi gereken konulardan birisi de, yaptığınız işlemler anlık olarak geçerli olmaktadır ve program kullanımında en çok rastlanan konulardan birisi de dikkatsizlik. Değerlerin yanlış yazılması ya da işlemin yanlış yöne açılması, yanlışlıkla kapatılması gibi konularla çok karşılaşılmaktadır ve bunlar gereksiz kayıplarla sonuçlanmaktadır. MetaTrader sadece bir aracıdır ve bizim işlem yapabilmemizi kolaylaştırmak için üretilmiştir.
Demo hesap ile bir süre kullanarak hem özelliklerinin keşfedilmesini, hem de kulanımına alışılmasını tavsiye ediyorum. Zamanla diğer özellikleri keşfedilecek ve daha verimli kullanılmaya başlanacaktır.
Sormak istediğiniz herhangi bir şey olursa, çekinmeyin, tanışalım: yavruetriye@gmail.com